リモート オンライン教室では、Web会議ツール Cisco Webex (シスコ ウェベェックス )を使います。以下の手順で用意をお願いします。
Cisco Webex の使い方は、こちらより資料がダウンロードできます。
Cisco Webex の設定ができているかどうかの、
オンラインテストミーティングができます。
1)利用する端末を用意ください
パソコン、スマートフォン、タブレットなど。
カメラ付きで音声が聞こえるものがよいです。
ヘッドセットなどがありましたら、音声がクリアに聞こえると思います。(なくても可)
2)利用通信環境
インターネット通信回線が必要になります。
ご自宅にインターネット通信回線とWi-Fiなどネット環境が整っていることが望ましいです。
1日使いますと、2〜3ギガ程度消費されます。
ご自宅にネット環境がない場合は、スマートフォンのパケット(通信)の容量を多めに設定変更してください。
パケット利用でパソコンを使われる場合は、テザリングの申し込みもお願いします。
3)Cisco Webex のアプリをダウンロード
参加利用するだけであれば、無料で使えます。
こちらより、Webex アプリをダウンロードしてください。
参加方法は、こちらをご確認ください。
4)参加方法・招待メールより参加
オンライン教室の開催の数日前に、「messenger@webex.com」より、アミーニ絵本教室から
「Webex ミーティング招待状」という件名のメールが届きます。
緑色のボタン「ミーティングに参加する」をクリック。
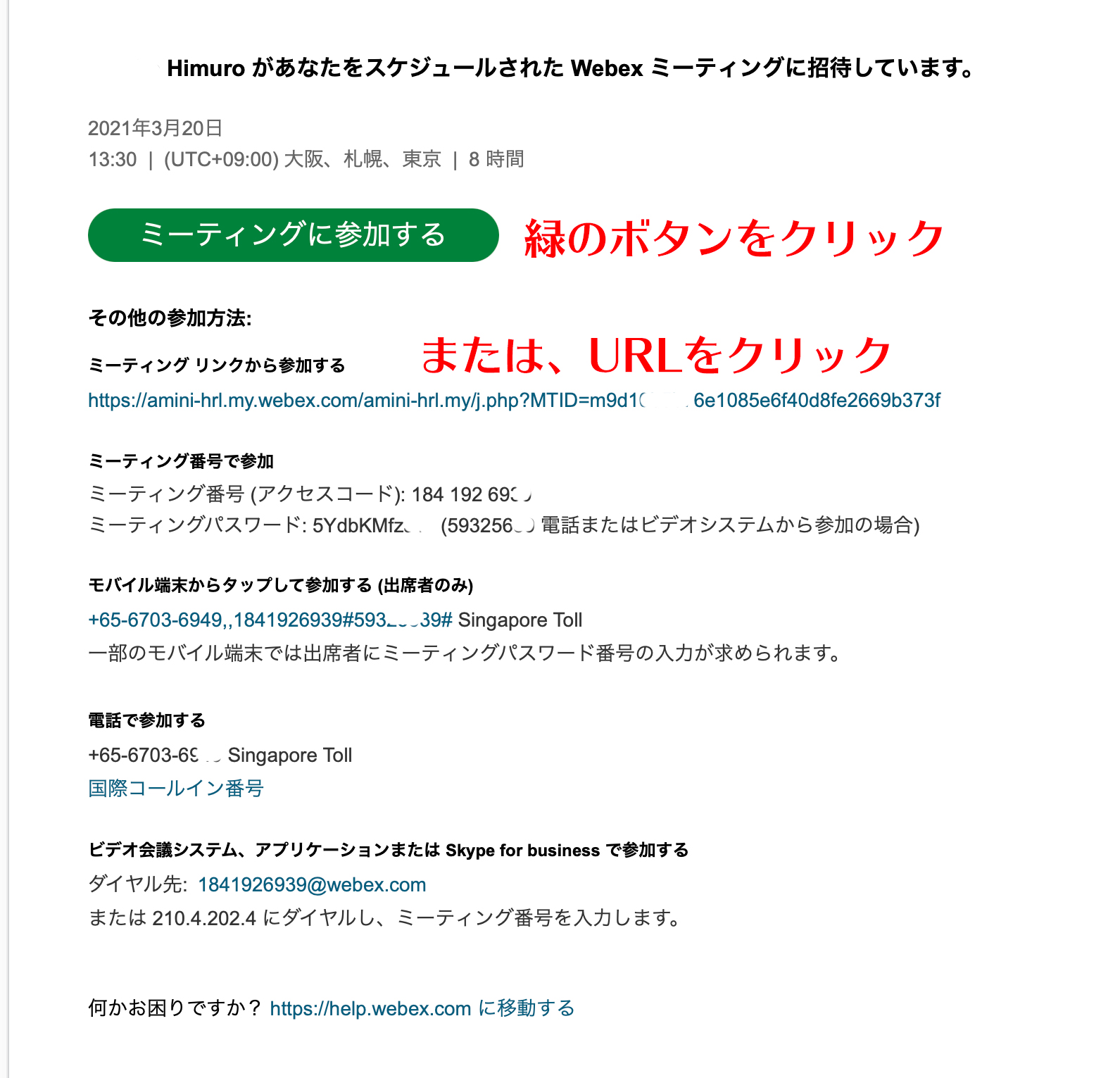
↓
初回のみ名前とメールアドレスを入力してください。
入れなくても接続できる場合もあります。
↓
パスワードを要求されましたら、招待メールに書いてある
ミーティングパスワードを入力してください。
↓
入力後、次へをクリックしてください。
↓
入室できましたら、
どのように再生するか選択してください。
デフォルトでは、音声・カメラがオフになっています。
カメラを写すには、「ビデオを開始」をクリック(ビデオマーク)
マイク音声で参加する場合は、「ミュート解除」をクリック(マイクマーク)します。
詳しくは、こちらを参考にしてください。
↓
ミーティングに参加をクリック
参加方法については、
https://www.cisco.com/c/m/ja_jp/solutions/webex/how-to-use.html
の、簡単使い方動画集「webブラウザ編」「スマホタブレット編」をクリックすると
動画で利用方法が確認できます。
【ヘッドフォンを使う方の設定】ヘッドフォンを使わない方は設定しなくていいです
会議室に入ったら「ミュート」部分から
1)スピーカーをヘッドフォン
2)マイクを外部マイク
に設定してください。
歯車マークの「設定」から音量調整をしてください。


【スマートフォンやタブレットをテレビに映す】
絵本教室では、絵の確認など、カメラ機能を使います。
スマートフォンなど、小さな画面の場合は確認するのが難しくなります。
そんなときは、ご家庭のテレビに映しながらご確認ください。
iPhone、iPadの場合
Lightning – Digital AVアダプタ
もしくは、
USB-C Digital AV Multiportアダプタ
(iPad Proの方)を購入し、HDMIケーブルで接続してください。
こちらのブログも参考にしてみてください。
Androidのスマートフォン
Androidのスマートフォンは端末によってテレビにつなげられるかどうかかわってきます。
充電端子がmicroUSB端子の製品は、MHLという出力に対応しているとできます。
充電端子がUSB-C端子のモデルは、「DisplayPort Alternate Mode」にしているとできます。
対応しているかどうか確認のうえ、変換アダプターを購入のうえ
HDMIケーブルで接続してください。
【音声が届かない場合】
ブラウザーで接続いただく場合
GoogleChromeでは、設定を変更いただかないと音声設定ができない場合があります。
他のブラウザーを使って接続をお願いします。
Safari、Firefox、Microsoft Edgeなどをご利用ください。
ブラウザーを最新の状態で接続お願いします。
古いブラウザーの場合、接続できない場合がございます。
古いブラウザーをご利用の方は、OSをアップデートしアプリをインストールして接続お願いします。
ブラウザーからの入室でもアプリが必須となっております。
必ず、アプリをダウンロードお願いします。
Cisco Webexデスクトップアプリの更新方法
1)デスクトップアプリ左下の「ヘルプ」→「アップデートを確認」をクリック

2)更新がある場合は下のような表示になります。
「更新を取得」をクリック

3)更新作業中の表示

4)作業終了後、「今すぐ再起動」をクリックして
Webexアプリを再起動してください。

これで更新作業は終了です。






