メールアドレスの登録方法(ゲストで参加する場合は、こちらは不要)
1.アプリをダウンロード
こちらよりアプリをダウンロードしてください。
2.メールアドレス登録
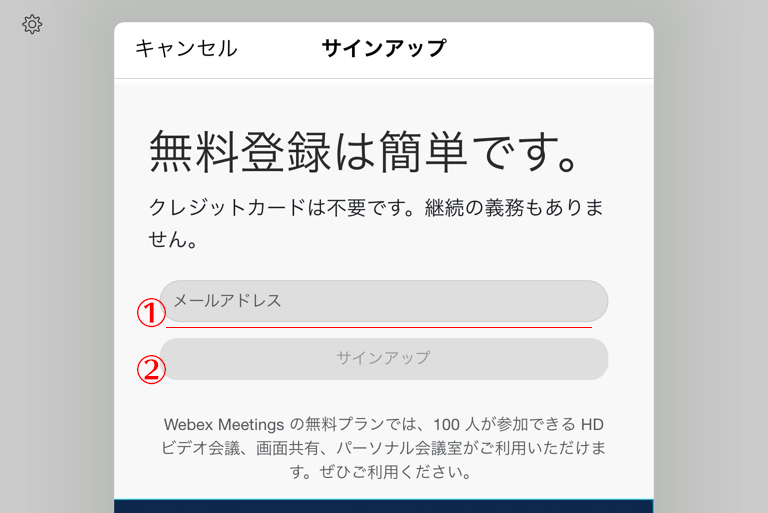
①登録するメールアドレス入力
②サインアップボタンをクリック
クリックすると、次のようなページがでてきます。
①の登録したメールアドレスの受信箱にアクティベーションのメールが届いているか確認してください。

3.メール受信箱確認
※アプリとメールと名前を紐付けができている場合は、この画面がでてこないことがあるようです。
メールが届いていたら、「パスワード作成」のボタンをクリック。

4.パスワード設定
このような画面に行きます。
①に任意のパスワードを設定してください。
「続ける」ボタンをクリック

この画面がでてくれば、登録完了です。終了してください。
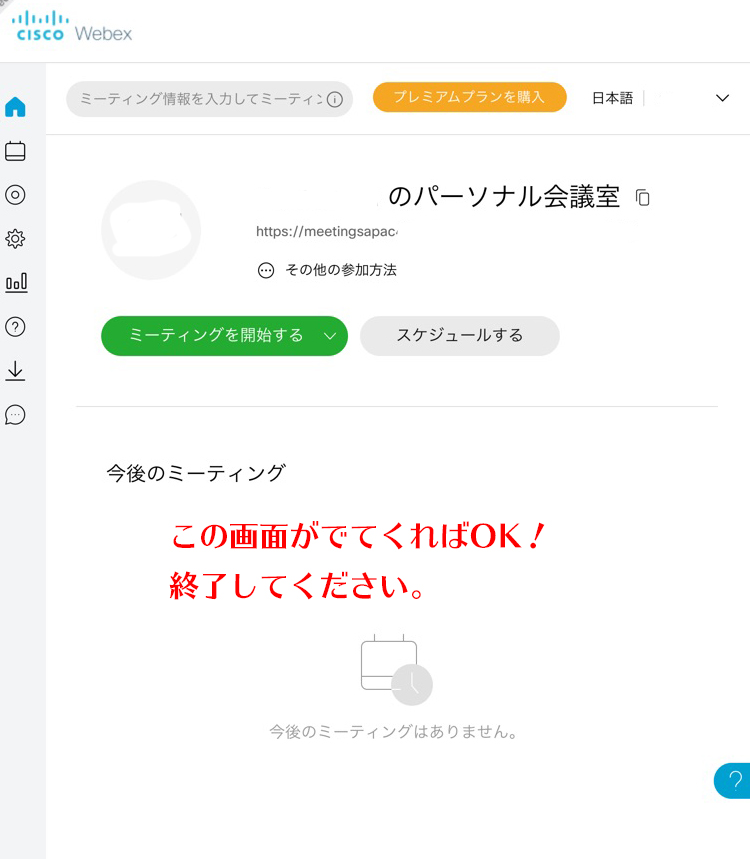
ミーティングに参加する方法
1.メール受信箱を確認
ミーティング開始前に、「webexミーティングにあなたを招待しています」というメールが「messenger@webex.com」から届きます。
①ミーティング番号
②ミーティングパスワード
は必要になります。
開始時刻前になりましたらメール内の
「ミーティングに参加する」ボタンをクリックします
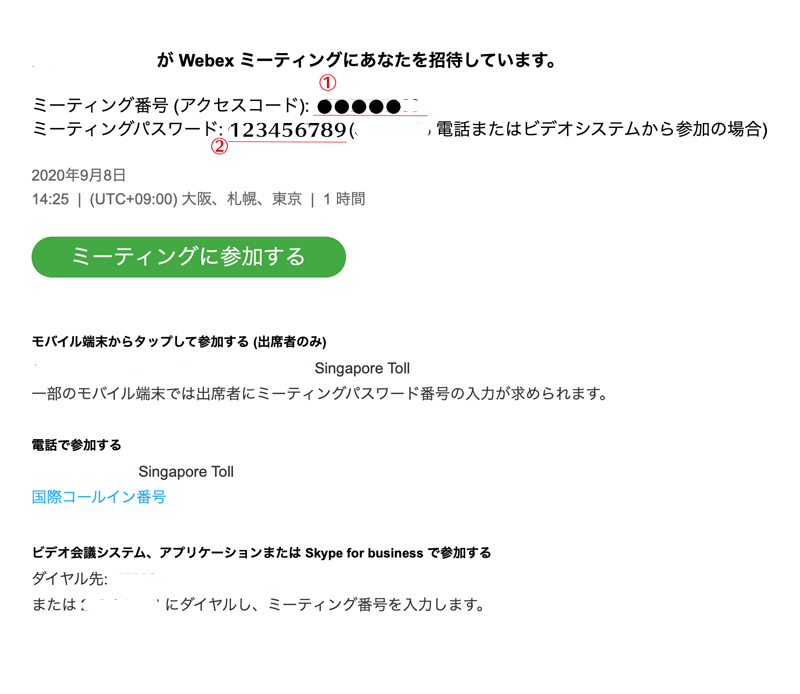
2.参加画面
①参加をクリック(スマートフォンの画面)
(ログアウトをしている場合は、ログインしてメールアドレスと登録しているパスワードを入力してください。ログアウトしていない場合は、参加をクリックするだけでOK)

3.ミーティング番号入力(スマートフォンの画面)
メール内に書いてあった
①ミーティング番号を入力
②「参加」をクリック

4.ミーティングパスワード
①ミーティングパスワード入力
②OKボタンクリック
③参加ボタンクリック

5.環境設定
この場面にきたら、ミーティングに参加できています。
歯車マークをおして環境設定を整えてください。
(スマートフォンの画面)

画面の分割方法が選択できます

(パソコンのwebexのアプリ画面) ①マイクの設定
①マイクの設定
②カメラの設定
を済ませたら、③「ミーティングに参加」をクリック
(パソコンのブラウザー画面)
ブラウザー接続する人は、
①カメラ
②マイク
の設定をして
③許可をするをクリック
④「ミーティング参加する」をクリック

パソコンのブラウザー接続している方は
デスクトップアプリに切り替えてもらった方が
いろいろ便利です。
①黒い点が並んでいるところにマウスを持っていくと環境設定画面にいき、アプリに切り替えられます。
②音を調整(赤マークは音声接続されていません)
③カメラ調整(黒マークは接続中)
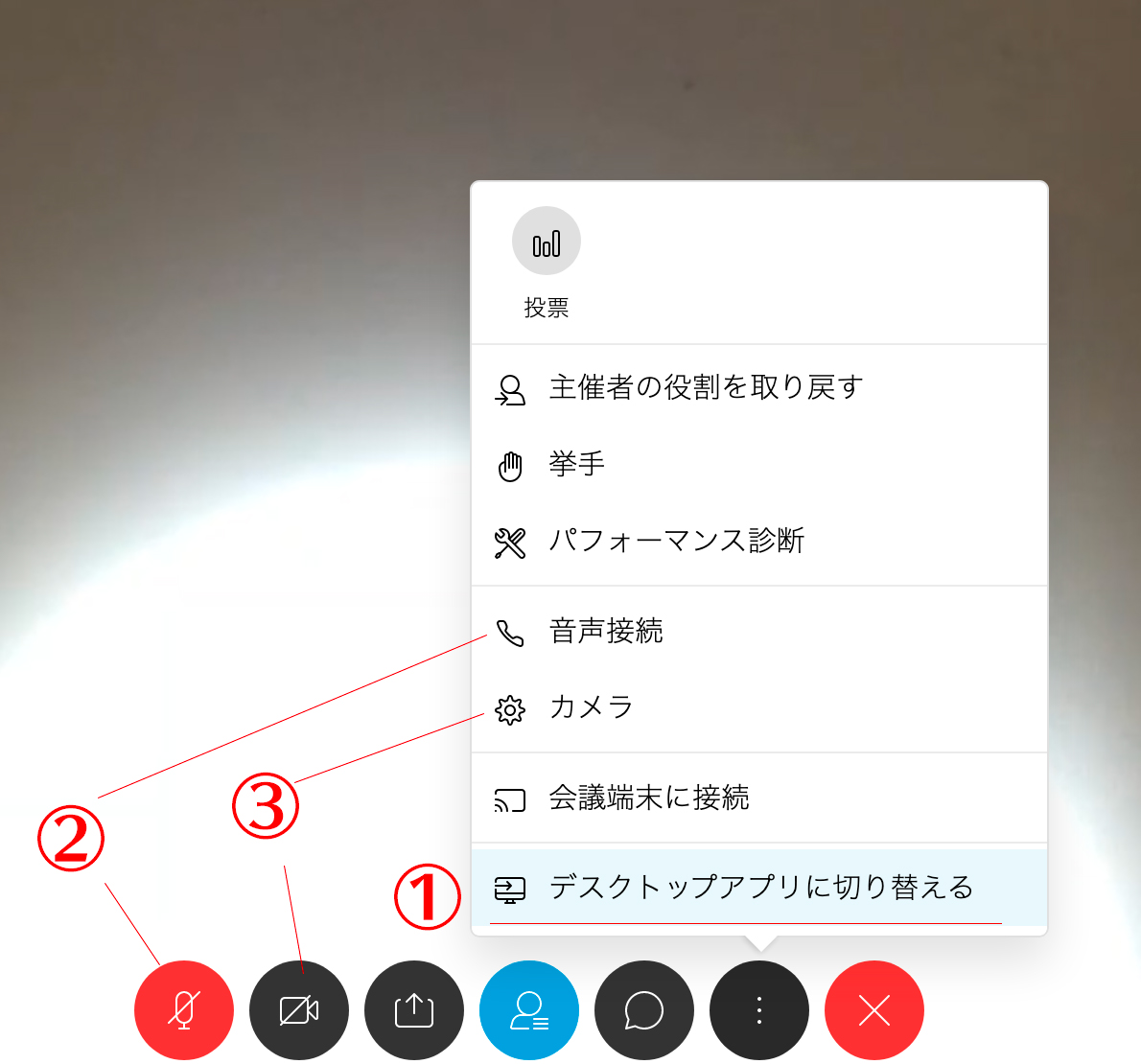
デスクトップアプリの場合、画面の切り替えができますが、
ブラウザー利用の場合、ブラウザーアプリによっては、画面切り替えができない場合もあります。






